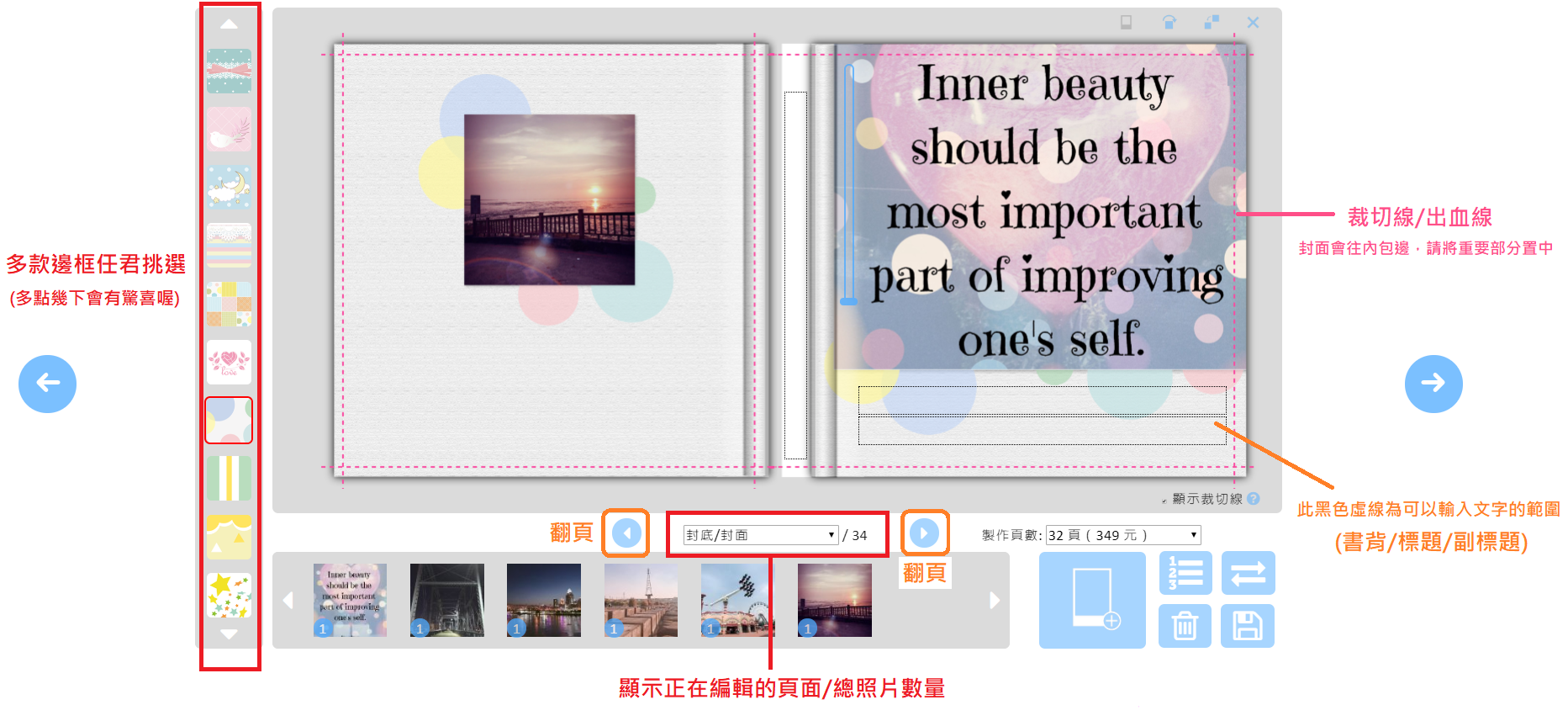手機裡的相片好多好多,一張張洗出來裝進相簿又好麻煩?
將所有相片集結、編輯成一本獨一無二的相本書,正是一個很好的選擇喔!
這篇就來教大家如何使用 nuPhoto 的「電腦版網頁」來編輯相本書。尤其電腦版有個手機 APP 沒有的「一頁多張」功能,非常方便!讓我們繼續看下去吧~
內容大綱
1.
首先至官網首頁,點選右上角的「桌機網頁版」
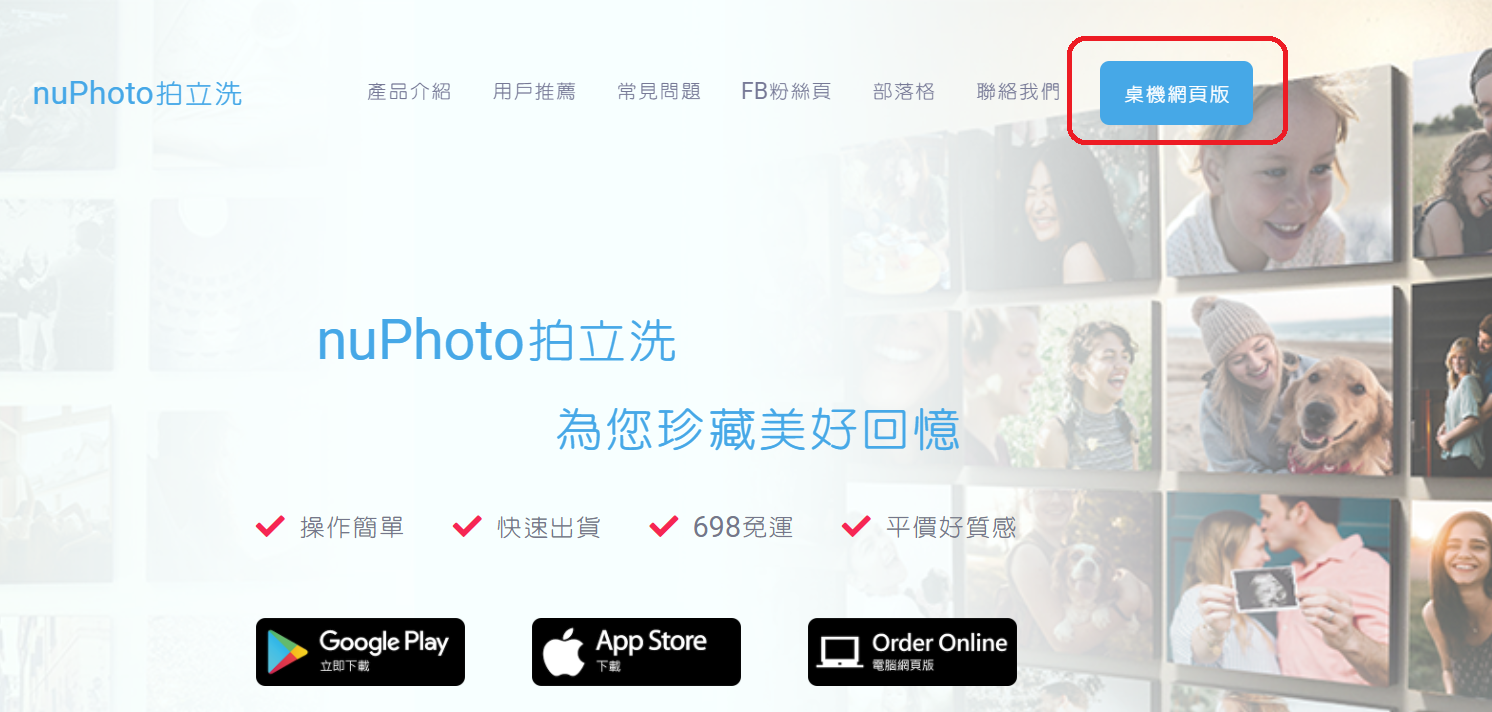
2.
來到商品頁面,選擇好要製作的相本書商品,按下「開始製作」
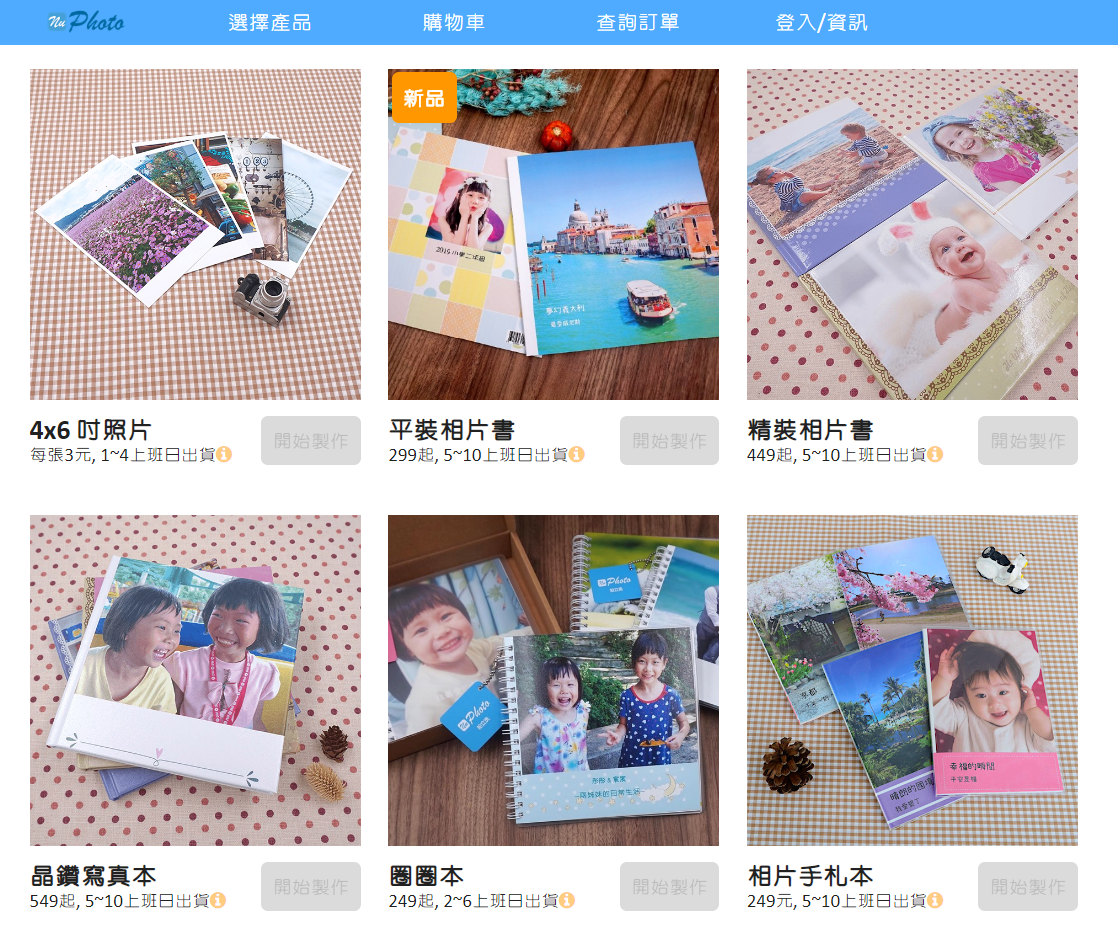
3.
以精裝相片書作為示範,點進去後可選擇內頁材質、邊框、列印日期、字型
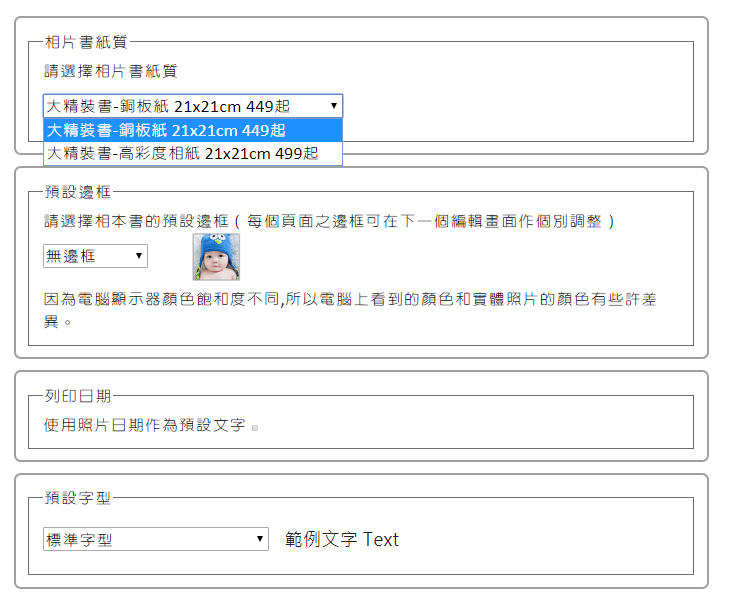
— 邊框和文字字型:在後面的每個頁面都可以個別更改,不用擔心反悔!
— 列印日期:我們系統有自動判讀日期的功能,若有勾選列印日期,系統就會自動帶出日期,在編輯預覽中就可以看到。
※ 要注意的是:如果照片有經過後製處理、經由其它裝置儲存過的話(例如:FB、LINE、編輯軟體),系統就無法自動判讀拍照日期了,或是只會讀取到在編輯時的當天日期,因此就要自己打上正確的日期囉~
4.
選好之後,按右邊藍色箭頭來到下一步——重頭戲來了!要開始編輯相本書了!
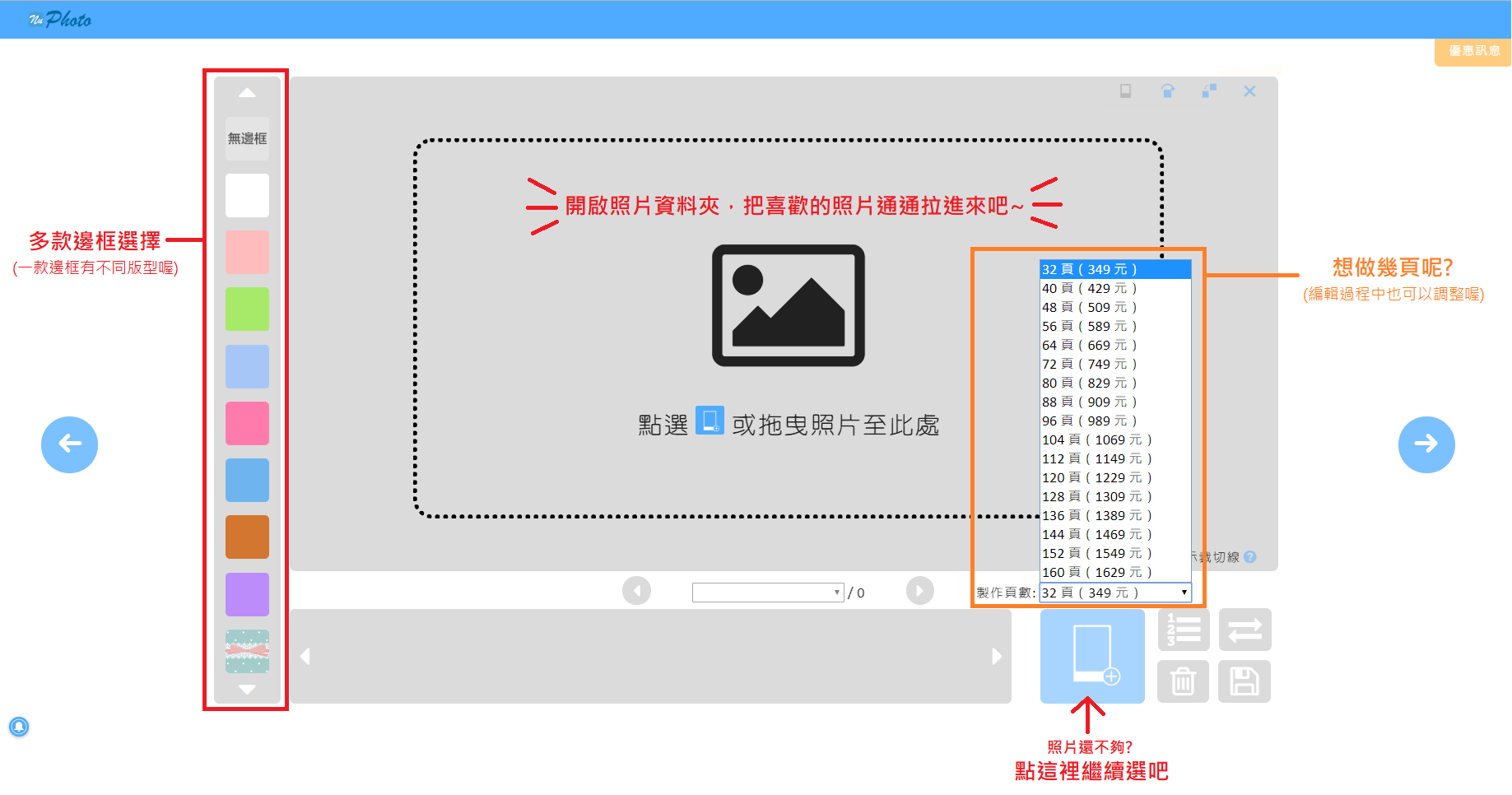
— 將想要放的照片拉進中間的黑框處
— 每款的相本書都有固定可選擇的製作頁數,照片不夠放的話隨時都可以調整
— 左方有一整排的邊框可以挑,箭頭往下拉還有很多呢!
5.
拉進照片後就可以開始編排了!
— 第一個畫面左邊是封底、右邊是封面,下方中間的白色處也會顯示目前編輯的位置。
— 黑色虛線為「可以編輯文字」的部分,把游標移過去點一下就能打字囉~
— 粉紅色虛線則為裁切線/出血線,由於相本書的封面&封底會往內包邊,因此粉色虛線以外的部分,是預留給機器誤差,有可能會被裁切到,也有可能不會被裁切到的部分。
要提醒大家的是,編輯畫面中的出血線無法百分百準確,估計大約有 5% 左右是會被裁切到。最後還是要依照實際製作出來為主,只能請您照片的重要位置,盡量不要太靠近粉紅色的出血線喔!
6.
封面封底編輯好了之後,按「中間下方白處的向右三角形」,下一步就進入內頁囉!
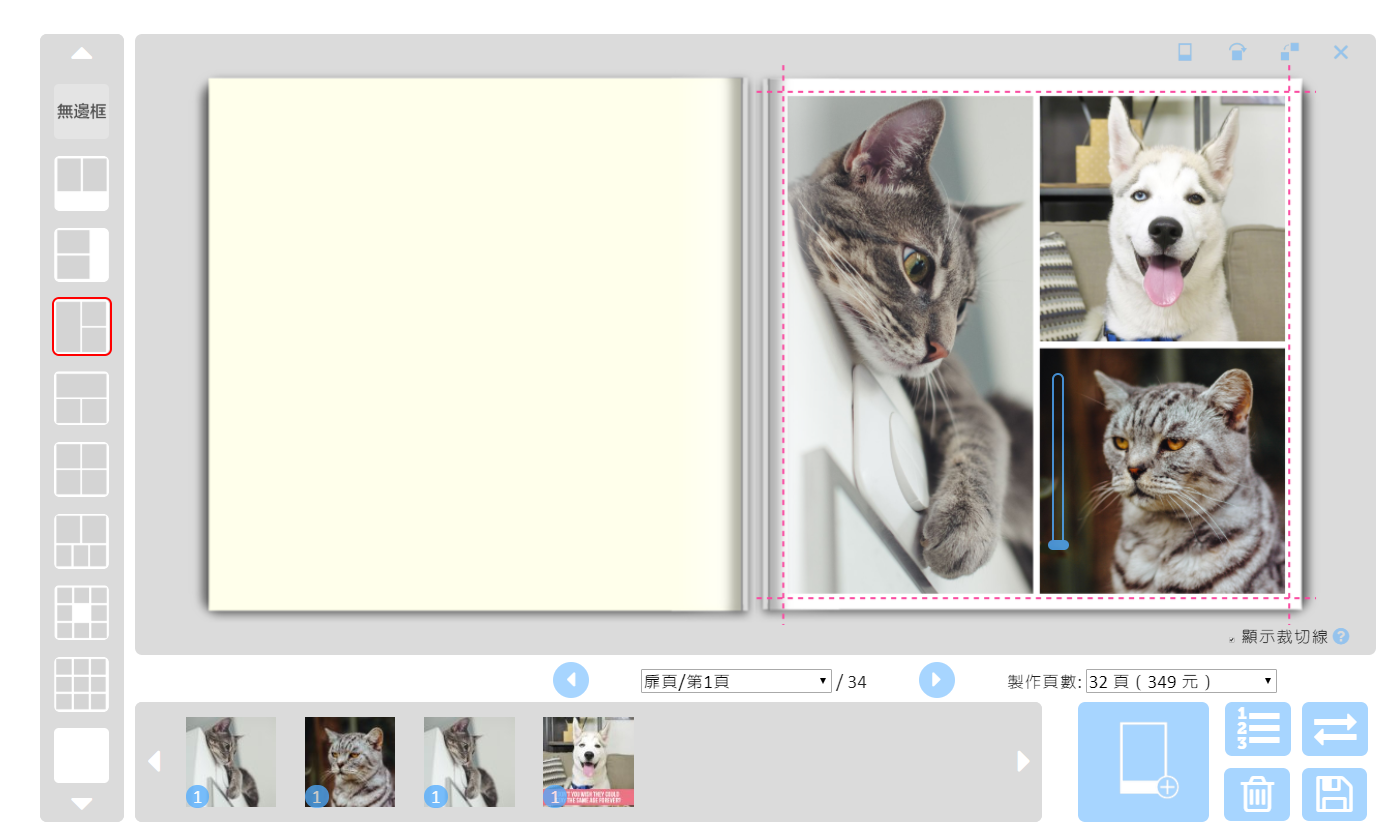
我們電腦版的編輯畫面都是擬真相本書實體的翻閱方式,而每一款的相本書起始頁都不太一樣喔~
像是今天示範的「精裝相片書」,前後頁都會各有一張扉頁(淡黃色紙張),所以內頁的第一頁是在右頁。
左邊的邊框選項,就是電腦版編輯獨有的「一頁多張」版型功能!
也就是一頁可以放進好多張的照片,想放兩張、三張…甚至九張都沒問題,是不是很棒呢~~
7.
圖片右上角出現「橘色三角形」?這是畫素不足的警告~
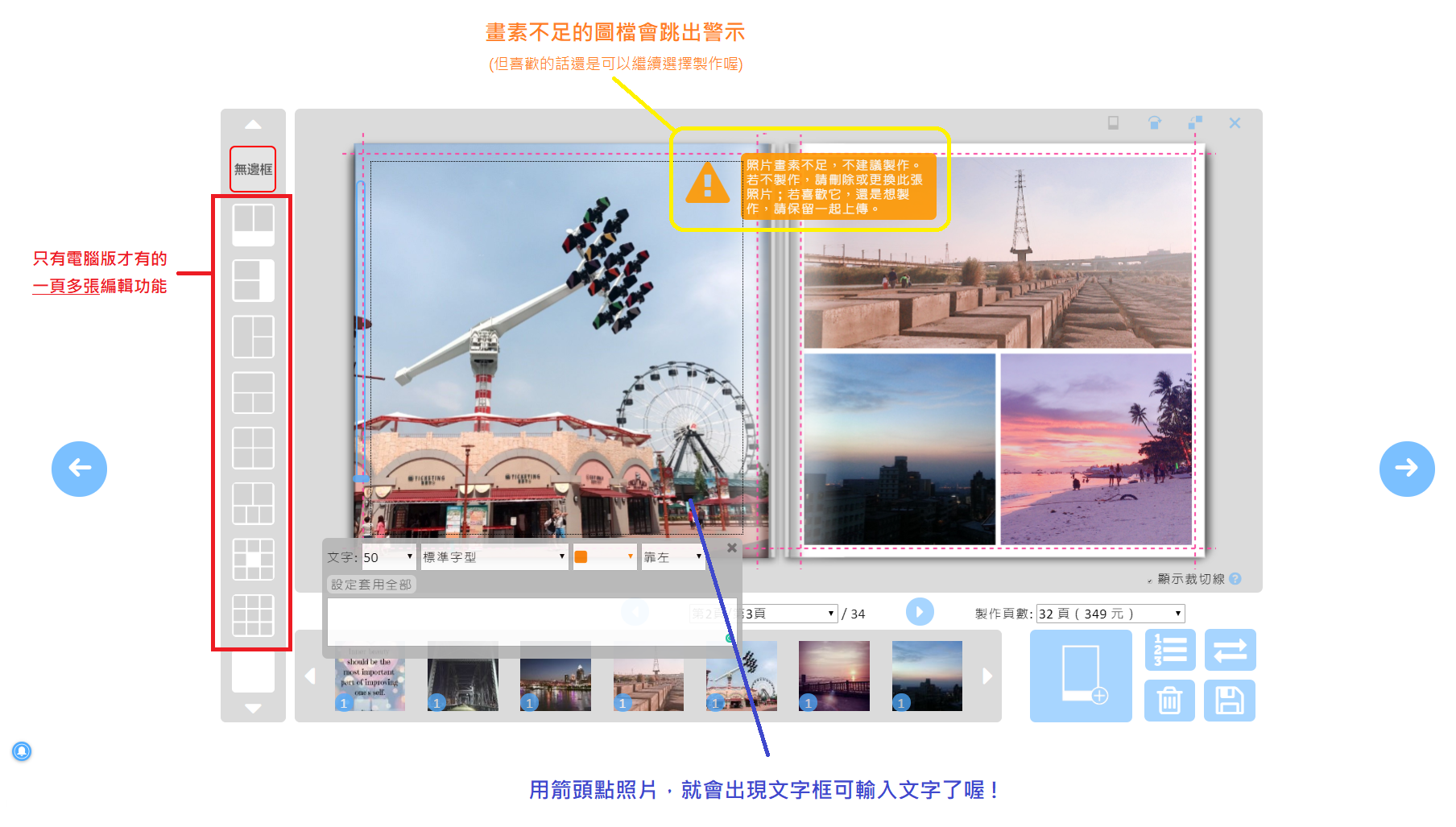
代表此類的照片就「不建議」上傳沖洗或做成相本書或無框畫,製作出的成品會比較容易模糊或是顆粒比較大(但若不介意的話還是可以使用)
因為商品的尺寸都比在手機螢幕上看還大得多,所以成品製作出來放大後就會更明顯,仍建議使用畫素足夠的圖檔製作較好。
可以的話也建議盡量用拍攝的「原始圖檔」,當然也是拍攝本身的圖檔內容要夠清晰喔!
8.
編輯畫面中有些「藍色」功能鍵,游標移過去的時候也會顯示其按鍵的功能,若有需要可以參考以下說明:
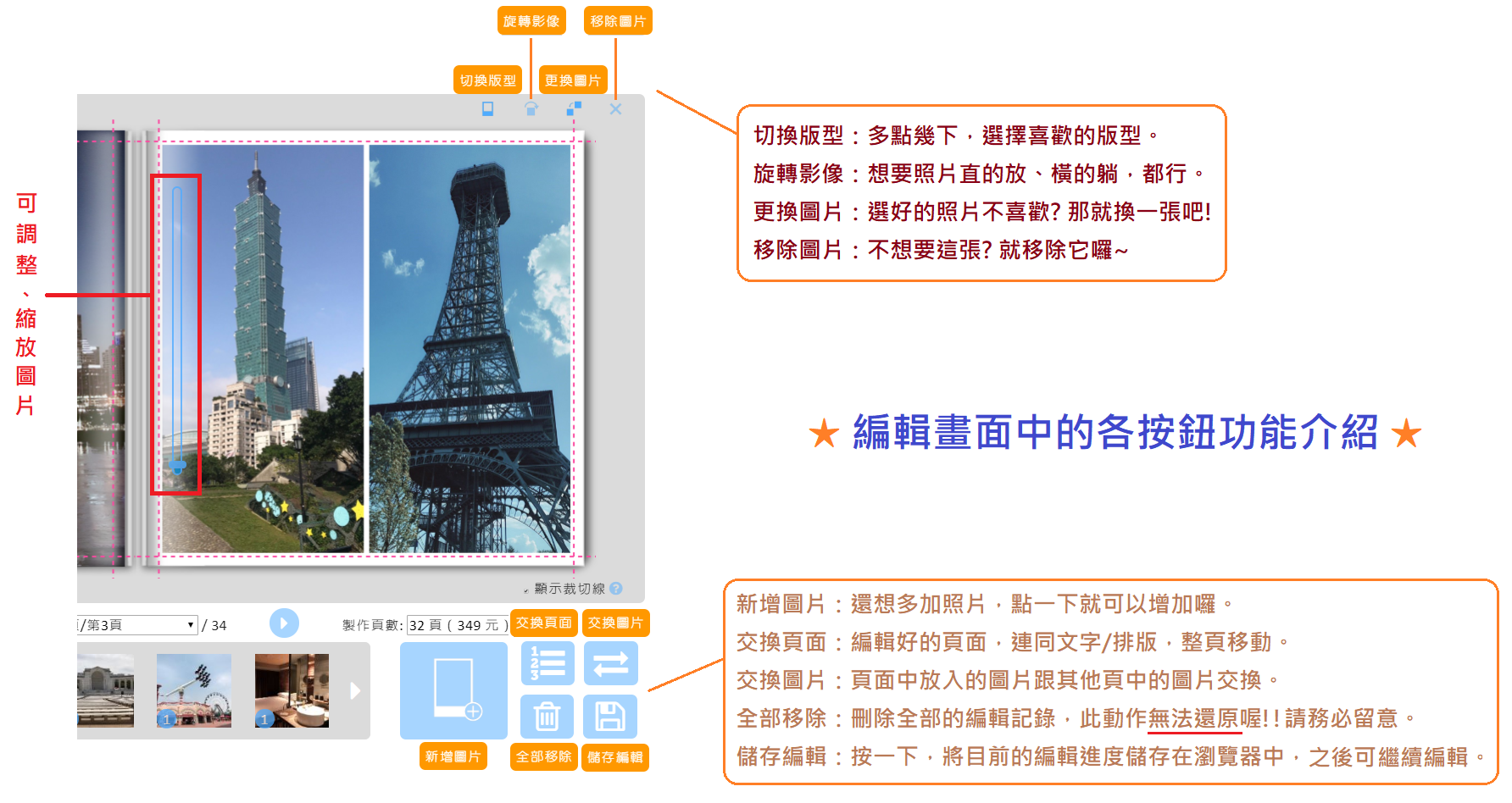
好啦~說了這麼多,最後還是建議大家:直接打開網頁自己試試看、玩玩看吧!
因為我們的編輯操作都非常直覺、很容易上手,只要開始了就會停不下來地做好一本相本書了啦~~

線上做自己的相片書超 easy!
我們有五款相本書,每一款的特性都不太一樣~歡迎到官網中看看哪一種適合您的需求:
或也可以參考編編這篇「最熱門三款相片書」的介紹與比較喔!
https://nuphoto.com.tw/blog/143/booktype/